- Step 1 – Hold the CTRL key and click the Day, Month and Rank fields (they should all be highlighted after you choose them)Step 2 – Open the Show Me window on the toolbar and click on the Highlight Table optionYou should see the view below with Days in the columns and Months in the rows.Step 3 – Click on the swap icon to place Day on the row shelf and the Month on the column shelfStep 4 – Right click on the Month column label and choose Hide Field Labels for ColumnsStep 5 – Drag the Rank measure off of the Label shelfYou should now this view.Step 6 – Double click the color shelf to show the Edit Colors window. Choose Orange from the Pallet list and the Reversed option, then click OK.You need to choose the reverse option if you want the highest ranking days to be the darkest. You final view should look like this.
Friday 15 May 2015
Heat Map
Subscribe to:
Post Comments (Atom)
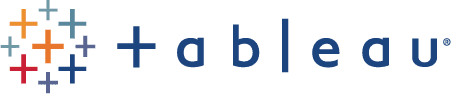

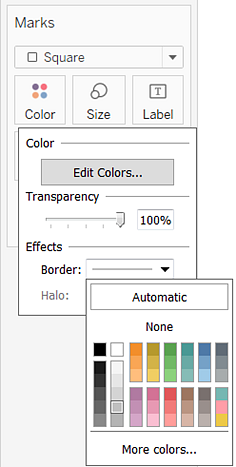
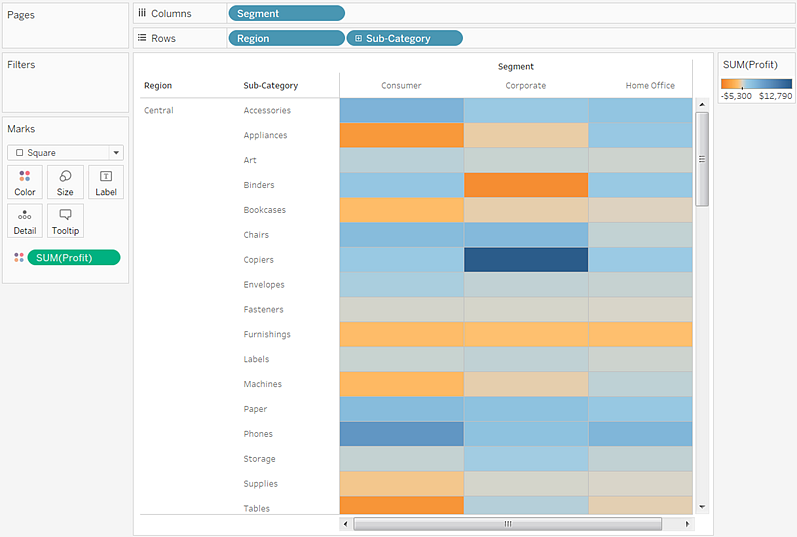

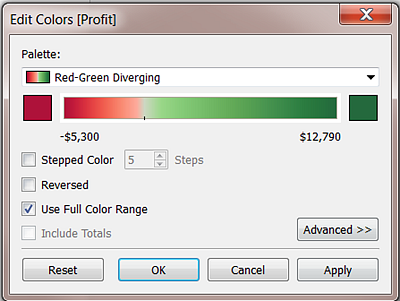
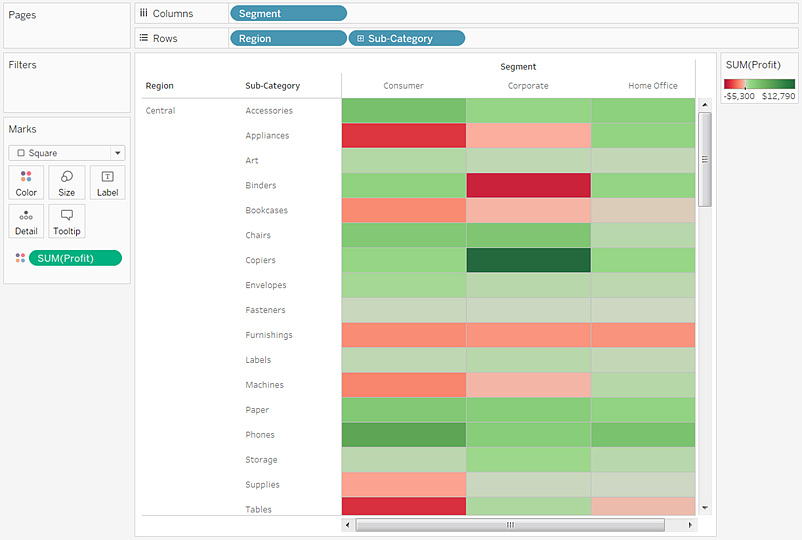
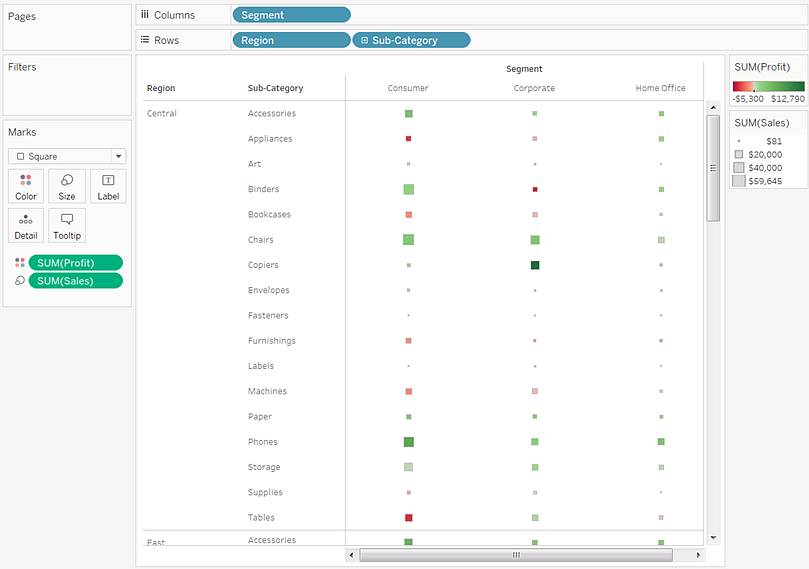
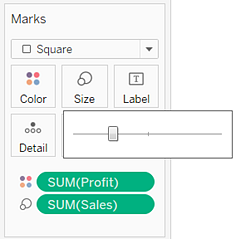
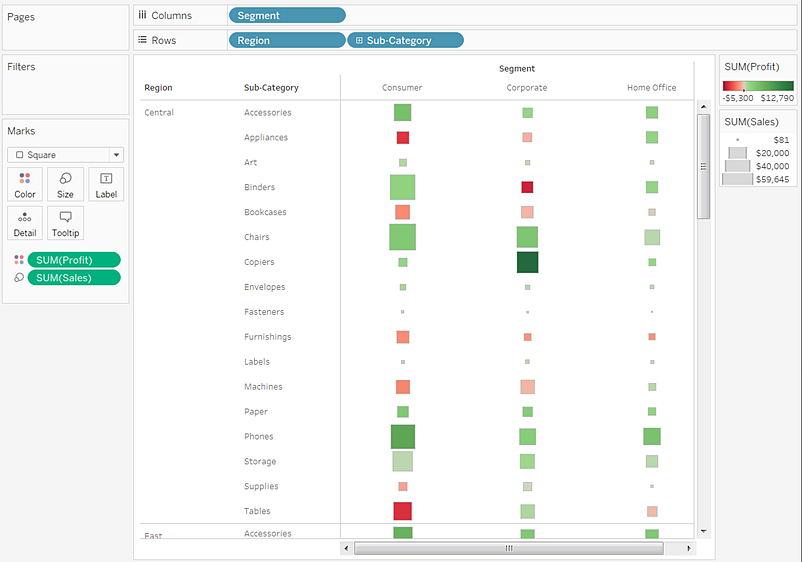



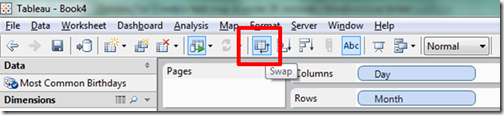

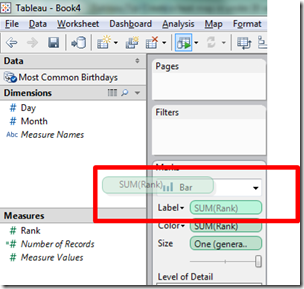
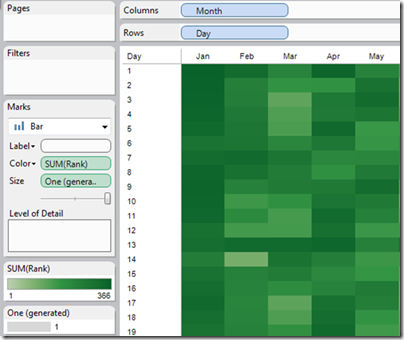


Great Blog. Very Impressive. Thanks for this wonderful share. I sincerely hope that your blog is a fast-growing traffic density, and to help promote your blog, we hope you blog updates and place can always be colorful.
ReplyDeletePlotting your own locations on a map in Tableau
I found your blog very interesting and very informative. I think your blog is great information source & I like your way of writing and explaining the topics.Tableau Server is an online solution for sharing, distributing, and collaborating on content created in Tableau. Tableau Server (Shareable) users can create workbooks and views, dashboards, and data sources in Tableau Desktop, and then publish this content to the server. For Further Queries About Tableau click here
ReplyDeleteIt's Useful blog,Very nice
ReplyDeleteTableau Online Training
its useful blog very nice
ReplyDeleteIELTS Coaching in chennai
German Classes in Chennai
GRE Coaching Classes in Chennai
TOEFL Coaching in Chennai
spoken english classes in chennai | Communication training