Toolbar
Tableau’s toolbar contains commands such as Connect to data, New Worksheet, and Save. In addition, the toolbar contains analysis and navigation tools such as Sort, Group, and Highlight. You can hide or display the toolbar by selecting Window > Show Toolbar.
The toolbar helps you quickly access common tools and actions. The table below explains the functions of each toolbar button.
| Toolbar Button | Description |
|---|---|
 | Tableau icon: navigates to the start page. |
 | Undo: reverses the most recent action in the workbook. You can undo an unlimited number of times, back to the last time you opened the workbook, even after you have saved. |
 | Redo: repeats the last action you reversed with the Undo button.You can redo an unlimited number of times. |
 | Save: saves the changes made to the workbook. |
 | Connect: opens the Connect pane where you can create a new connection or open a saved connection from your repository. |
 | New Worksheet: creates a new blank worksheet. Use the drop-down menu to create a new worksheet, dashboard, or story. |
 | Duplicate Sheet: creates a new worksheet containing the exact same view as the current sheet. |
 | Clear: clears the current worksheet. Use the drop-down menu to clear specific parts of the view such as filters, formatting, sizing, and axis ranges. |
 | Automatic Updates: controls whether Tableau automatically updates the view when changes are made. Use the drop-down list to automatically update the entire sheet or just use quick filters. |
 | Run Update: runs a manual query of the data to update the view with changes when automatic updates are turned off. Use the drop-down menu to update the entire sheet or just use quick filters. |
 | Swap: moves the fields on the Rows shelf to the Columns shelf and vice versa. The Hide Empty Rows and hide Empty Columns settings are always swapped with this button. |
 | Sort Ascending: applies a sort in ascending order of a selected field based on the measures in the view. |
 | Sort Descending: applies a sort in descending order of a selected field based on the measures in the view. |
 | Group Members: creates a group by combining selected values. When multiple dimensions are selected, use the drop-down menu to specify whether to group on a specific dimension or across all dimensions. |
 | Show Mark Labels: switches between showing and hiding mark labels for the current sheet. |
 | View Cards: shows and hides specific cards in a worksheet. Select each card that you want to hide or show on the drop-down menu. |
 | Fit Selector: specifies how the view should be sized within the application window. Select Normal fit, Fit Width, Fit Height, or Entire View. |
 | Fix Axes: switched between a locked axis that only shows a specific range and a dynamic axis that adjusts the range based on the minimum and maximum values in the view. |
 | Highlight: turns on highlighting for the selected sheet. Use the options on the drop-down menu to define how values will be highlighted. |
 | Presentation Mode: switches between showing and hiding everything except the view (i.e., shelves, toolbar, Data pane). . |
 | Show Me: displays alternative ways to look at the data. The types of views available are dependent on the fields already in the view as well as any selections in the Data pane. |
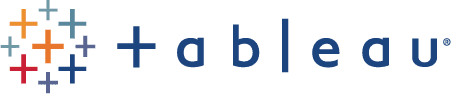
No comments:
Post a Comment